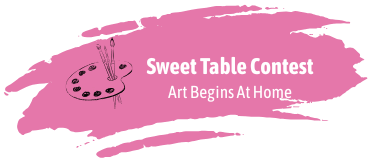Photoshop stands as a leading software in the realm of image editing, offering a plethora of tools and features for both novice and professional users. To effectively harness Photoshop’s capabilities, one must first ensure their system meets the software’s requirements and stay updated with the latest features and enhancements. By understanding its interface and functionalities, users can create stunning visuals and edits.
Getting to know Photoshop begins with exploring its workspace, tools, and panels. Familiarity with basic functions like cropping, retouching, and layers sets the foundation for more advanced techniques. Keeping Photoshop up to date is also crucial, as each new version introduces valuable features that enhance productivity and creativity.
Those interested in the latest additions to Photoshop will find powerful tools that streamline workflows and expand creative possibilities. Staying informed about what’s new empowers users to fully utilize the software’s potential and elevate their projects. Embracing these aspects will lead to a more rewarding experience with Photoshop.
Getting Started with Photoshop
Before diving into Photoshop, it is essential to set up the workspace for efficiency. Understanding how to create, open, and export documents will enhance the user’s experience. Familiarity with the interface also plays a crucial role in navigating the software effectively.
Setting Up Your Workspace
To begin, opening Photoshop presents an option to create a new document or access existing files. Users can select dimensions, resolution, and color modes based on their project needs. It’s advisable to use the Photoshop Discover panel, which offers tutorials and resources tailored to users’ skills.
Customizing the workspace can improve productivity. Users may rearrange panels and tools according to preference. Accessing Preferences under the Edit menu allows further adjustments to performance settings, optimizing how Photoshop runs on their devices.
Creating Your First Project
Users can initiate a project by selecting “Create New” from the startup screen or using the File menu. After setting up the desired dimensions, it is crucial to choose the correct document type for the intended outcome, whether it’s for print or web.
Next, saving the document is important. Users can export their work in various formats such as JPEG, PNG, or PSD. Regularly saving files helps prevent loss of progress during the creative process.
Navigating the Interface
Once a project opens, the interface consists of several key components. The Tool Gallery on the left offers tools needed for editing and creating. Familiarization with these tools enables users to utilize features like brush, selection, and text tools effectively.
At the top, the menu bar provides access to different image adjustments and editing options. Users can explore menus like Layers, Filters, and View for advanced functionalities. Including shortcuts is beneficial as it speeds up workflow, allowing for seamless project execution.
Understanding the interface’s layout ensures efficient navigation and project management within Photoshop.
Working with Images and Layers
Images and layers form the foundation of most Photoshop projects. Understanding how to import images, manage layers, and utilize masks and adjustment layers will enhance creativity and streamline workflows.
Importing and Managing Images
To import images, users can drag and drop files directly into the Photoshop workspace or use the File > Open option. It’s essential to use the appropriate format, such as JPEG or PNG, for optimal quality. Once imported, images appear as layers in the Layers panel.
Managing layers efficiently is crucial. Users can rename layers for easy identification, organize them into groups, and adjust the stacking order by dragging layers. Utilizing Smart Objects allows for non-destructive editing, preserving original image quality while enabling transformations.
Understanding Layers and Masks
Layers act as transparent sheets stacked on top of one another. Each layer can contain different elements—images, text, or shapes. The Layers panel displays all active layers, where users can toggle visibility, lock layers, and alter properties.
Layer masks provide a powerful way to control visibility without altering the original image. By painting on a mask with black or white using the Brush tool, users can hide or reveal parts of the layer. This technique supports non-destructive editing, allowing for modifications without permanent changes.
Advanced Layer Techniques
Advanced techniques include using Adjustment Layers for applying filters and color corrections without affecting the original layer. This allows users to adjust brightness, contrast, and color balance in a flexible manner.
The Quick Selection Tool simplifies the selection process, enabling users to quickly isolate parts of an image for adjustment or integration. The Clone Stamp tool allows for retouching by copying and painting over unwanted elements. Combining these tools with layer masks enhances precision and creativity in image editing.
Using these methods, professionals can create complex compositions effectively, harnessing the full potential of layers in Photoshop.
Mastering Photoshop Tools and Techniques
To navigate Photoshop effectively, one must understand its essential tools and techniques. Mastery of brushes, selections, color correction, and text elements plays a crucial role in achieving professional results.
Brushes, Selections, and Healing Tools
Photoshop offers various brushes for digital painting and retouching. The Brush Tool allows customization of size, hardness, and opacity. Users can create unique brushes by adjusting settings or importing textures.
The Select and Mask workspace enhances selection quality. This tool refines edges, enabling precise selections for less hassle in editing.
Healing tools, such as the Spot Healing Brush and Healing Brush, are vital for retouching. The Spot Healing Brush blends imperfections seamlessly, while the Healing Brush allows users to clone from a specific area, ensuring natural results.
Color Correction and Grading
Color correction techniques in Photoshop are vital for enhancing image quality. Vibrance adjustments boost muted colors without affecting already bright tones. This can be done through the Adjustments panel, which provides options to tweak brightness and contrast as well.
Tonal adjustments consist of altering highlights, midtones, and shadows to improve balance. Utilizing curves and levels assists in achieving the desired color grading. Using these methods contributes to a more dynamic and visually appealing image.
Effectively Using Text and Shapes
Photoshop simplifies text and shape creation, allowing designers to incorporate typography within their images. The Text Tool provides numerous font choices, sizes, and styles. Users can adjust attributes like kerning and tracking for better visual harmony.
Shapes in Photoshop are vector-based, meaning they can be resized without quality loss. The Shape Tool includes rectangles, ellipses, and custom paths. Applying fills, strokes, and effects to shapes adds depth and interest to designs.
Combining text and shapes effectively enhances composition. Layering them strategically fosters a cohesive layout while maintaining focus on the primary message.
Advanced Photoshop Features and Integration
This section covers essential advanced features of Photoshop and how they integrate with other Adobe tools. Understanding these capabilities enhances workflow and improves collaboration.
Automating Tasks with Actions and Scripts
Actions are a powerful feature that allows users to automate repetitive tasks. By recording a series of steps, individuals can save time and maintain consistency in their work.
To create an Action, open the Actions panel, click on the “New Action” button, and start recording. Once recorded, it can be applied to different files. Scripts, on the other hand, provide advanced automation using JavaScript or AppleScript.
Photoshop supports various scripts that can handle complex tasks, such as batch processing images or generating reports. Familiarity with scripting can significantly enhance efficiency.
Working with Video and 3D Elements
Photoshop supports video layers, enabling users to edit video content alongside traditional images. Users can add text, filters, and transitions directly on video layers, making it suitable for simple video editing and animation projects.
To work with video, import files via the File menu and use the timeline panel to manage layers. Photoshop also integrates 3D elements, allowing users to create and manipulate three-dimensional models.
With tools for altering perspective and lighting, users can enhance graphic design projects. Integration with Substance 3D materials elevates 3D projects by providing a library of textures and materials to apply effortlessly.
Collaboration and Cloud Services
Adobe offers Creative Cloud as a platform for collaboration and storage. Users can save their projects as cloud documents, enabling access from different devices, including Photoshop on the iPad.
This functionality allows for seamless transitions between desktop and mobile work. Users can also share files directly from Photoshop, facilitating teamwork without the need for additional software.
Collaboration features also integrate with Lightroom, allowing users to organize and edit images across platforms. Cloud syncing ensures that the latest changes are reflected in real time, enhancing team workflow efficiency.